Unlock the full potential of your Google Docs experience with Google Apps Script, a dynamic scripting platform by Google. This powerful tool empowers you to automate tasks, seamlessly integrate with various Google services, and extend the functionality of Google Workspace applications such as Docs, Sheets, and Slides. If you’re looking to streamline your document editing process, particularly by automatically bolding specific words, our step-by-step guide using Google Apps Script is here to help. Follow these straightforward instructions to enhance your document formatting effortlessly.
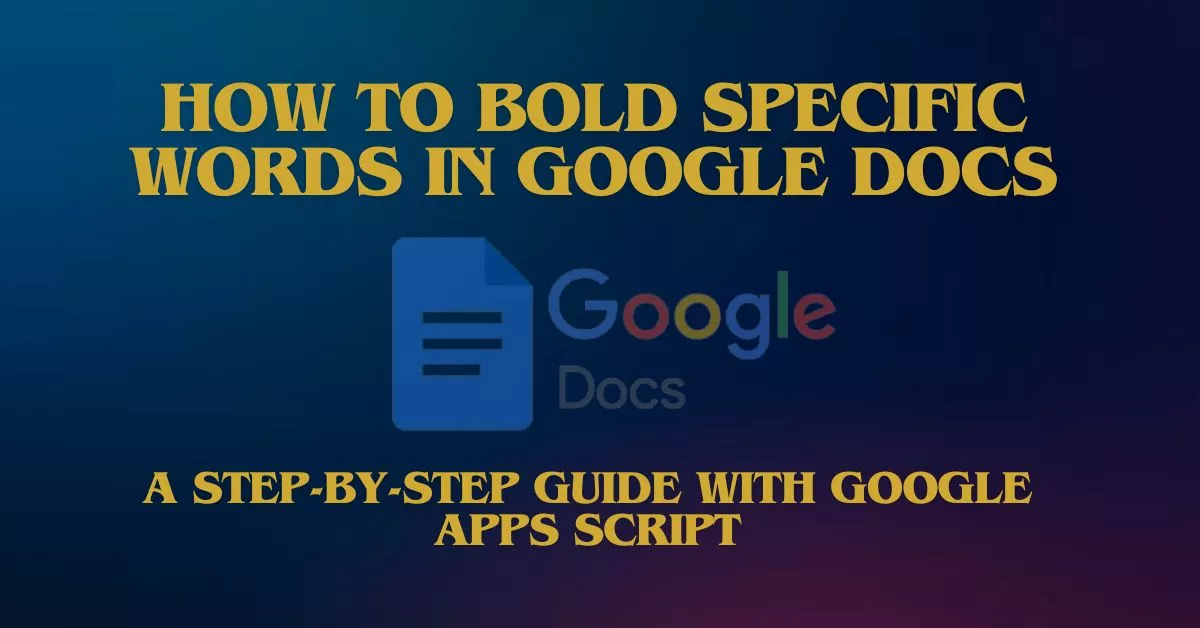
If you want to use Google Apps Script to automatically bold all instances of a specific word in a Google Docs document, follow these steps:
- Open your Google Docs document where you want to bold the specific word.
- From the menu, select Extensions > Apps Script. This will open the script editor associated with your document.
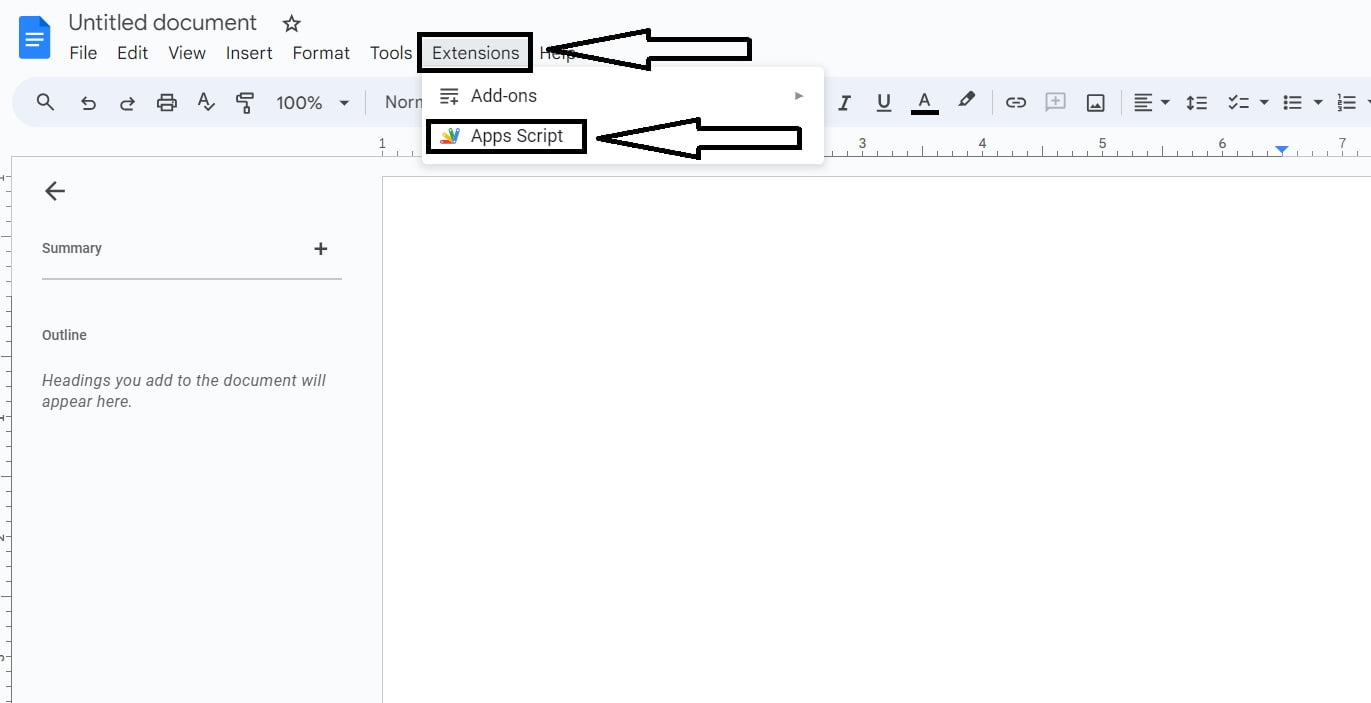
- In the script editor, you’ll see a default function like myFunction() {}. You can rename it if you wish.
- Replace the default code with the following script:
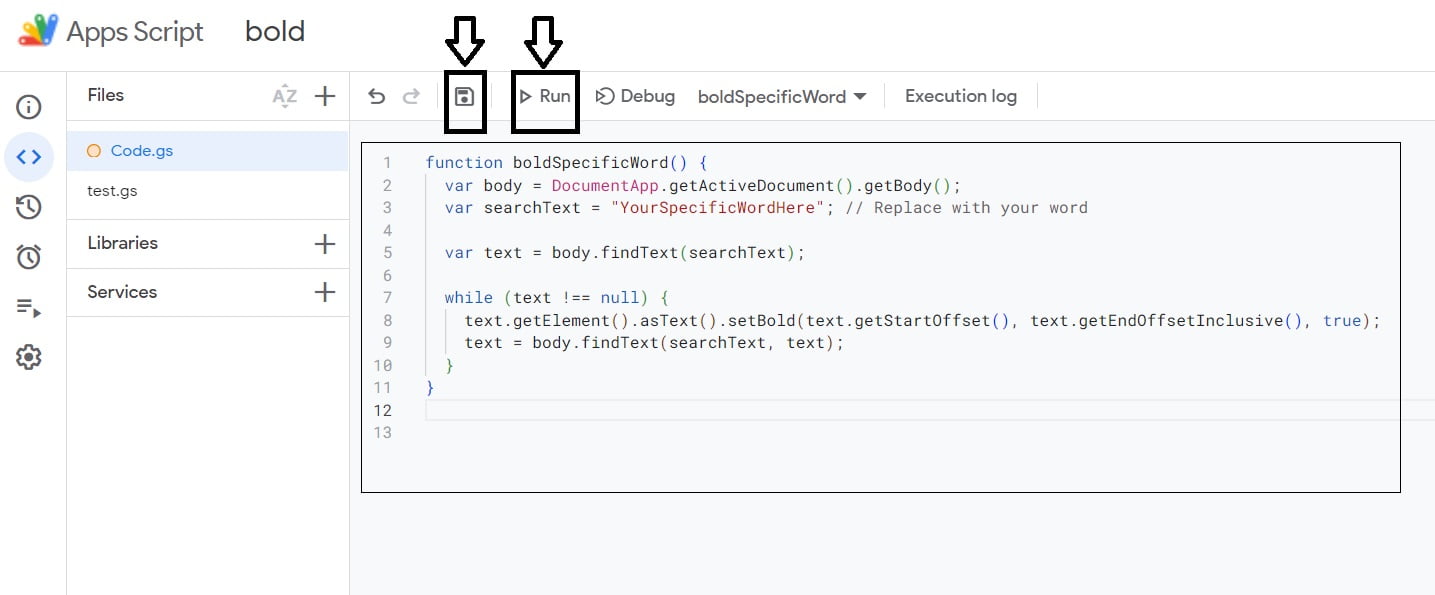
function boldSpecificWord() {
var body = DocumentApp.getActiveDocument().getBody();
var searchText = “YourSpecificWordHere”; // Replace with your word
var text = body.findText(searchText);
while (text !== null) {
text.getElement().asText().setBold(text.getStartOffset(), text.getEndOffsetInclusive(), true);
text = body.findText(searchText, text);
}
}
- Replace “YourSpecificWordHere” with the word you want to bold.
- Save the script by clicking on the floppy disk icon or File > Save.
- Now, you can run the script by clicking on the play button (▶️) in the script editor.
After executing the script, all instances of the specific word in your Google Docs document should be bolded.
Remember, when you run scripts, especially those that modify your documents, always review and test them on a copy of your document to ensure they work as expected and don’t cause unintended changes.
ALSO READ: Apple AirPods Pro 2 with USB-C and Advanced Features: Redefining the Listening Experience
Note: Ensure that the Google Apps Script has the necessary permissions to access and modify the Google Docs document. Sometimes, permissions might be required to run the script.
*If the above given method does not work for you then try the below method in the same way.
To achieve this using Google Apps Script, we can iterate through the document’s elements and apply the bold formatting to the specific word. Here’s an alternative script to try:
- Open the Google Docs document where you want to bold the specific word.
- Open the script editor by selecting Extensions > Apps Script.
- Clear any existing code and paste the following script:
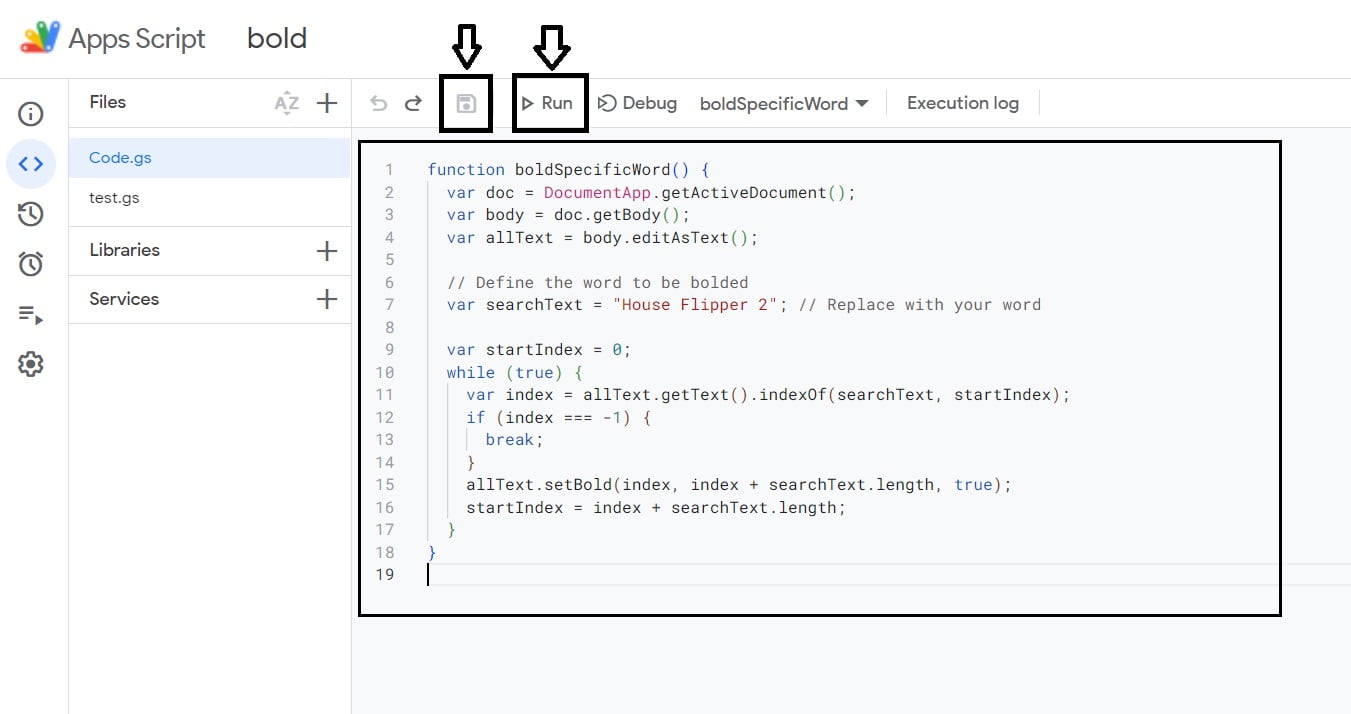
function boldSpecificWord() {
var doc = DocumentApp.getActiveDocument();
var body = doc.getBody();
var allText = body.editAsText();
// Define the word to be bolded
var searchText = “YourSpecificWordHere”; // Replace with your word
var startIndex = 0;
while (true) {
var index = allText.getText().indexOf(searchText, startIndex);
if (index === -1) {
break;
}
allText.setBold(index, index + searchText.length, true);
startIndex = index + searchText.length;
}
}
- Replace “YourSpecificWordHere” with the word you want to bold.
- Save the script and close the script editor.
- Now, you can run the script by selecting the function boldSpecificWord from the dropdown and clicking the play button (▶️).
After executing the script, all instances of the specified word in your document should be bolded. If this method still doesn’t work, there might be external factors or restrictions affecting the Google Docs document or the Google Apps Script environment. If you like this post or help you in any way please do comment below.









